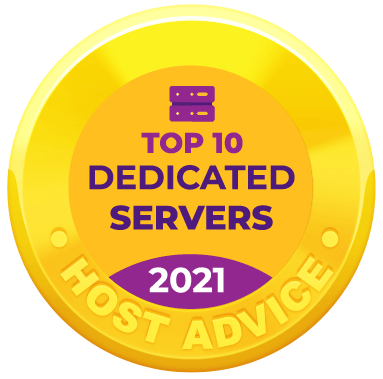Every DNS provider will be unique to some extent, but the principles that guide this process remain the same. As a result, most of the terminology remains the same as well. This guide may not lead you through every single step with your DNS provider, that is something you will need to know how to do. However, it will show you how this was accomplished for our sample scenario.
You need to repeat this process for every domain, as each domain has its own DKIM key.
Once logged in to the Email Control Panel, select the domain that you are currently working with from the drop-down box in the top-right corner.
Once the domain is selected, click on Account Manager and then DKIM Keys.
Then, scrolling below, you will see several DNS records. The only DNS record you will use from this page is the DKIM key. Most of this is irrelevant to you. Scroll to the bottom and find a record that looks like this:
On the right side of that has a bunch of text that, frankly, looks like it would be of use to no one. That is what you need to copy to your clipboard, to paste later.
NOTE: Cloudflare wants you to select that WITHOUT the quotations at the beginning and end. This is important it Cloudflare is your DNS provider.
Note the Type is always TXT. The TTL is yours to choose as you see fit, or leave at its default. The Host (or Name, or whatever your DNS provider calls it) is “x._domainkey” and the Points to (or Value, Target, whatever your provider calls it) is where I paste the entirety of that information that I had you copy in the previous step.
IT IS VERY IMPORTANT THAT YOU DO NOT MISS EITHER THE DOT “.” OR THE UNDERSCORE “_” IN THE “x._domainkey” RECORD NAME.